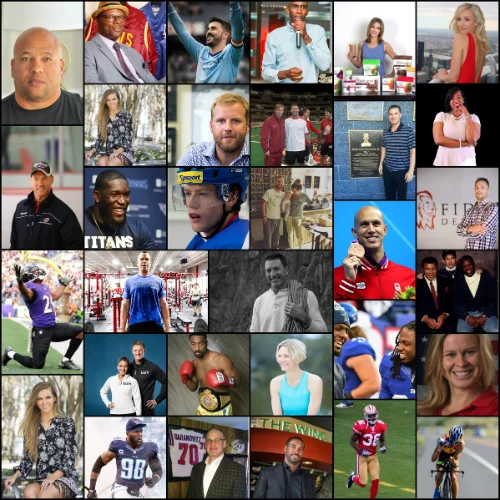How to Cast Mobile Screen to Lenovo Laptop: A Step-by-Step Guide
In a world dominated by digital devices, the ability to seamlessly cast your mobile screen onto a larger display can be incredibly convenient and practical. Lenovo laptops, known for their performance and versatility, offer a simple way to achieve this through screen mirroring. Whether you’re looking to share videos, photos, presentations, or even play mobile games on a bigger screen, this guide will walk you through the process.
Understanding Screen Mirroring and Its Benefits
Screen mirroring, also known as screen casting, is the process of replicating your mobile device’s display on another larger screen, such as a laptop, TV, or monitor. This technology enables you to share content with a wider audience and provides a more immersive viewing experience. Lenovo laptops, equipped with the necessary hardware and software features, allow you to seamlessly connect and cast your mobile screen, creating a bridge between your handheld device and the laptop.
Step-by-Step Guide to Cast Mobile Screen to Lenovo Laptop
Check Compatibility and Requirements
Before diving into the casting process, ensure that both your mobile device and Lenovo laptop are compatible with screen mirroring features. Check for the presence of wireless display technology like Miracast or Chromecast on your mobile device and the laptop. Additionally, make sure both devices are connected to the same Wi-Fi network.
Enable Screen Mirroring on Lenovo Laptop
- Open Settings: On your Lenovo laptop, navigate to the “Settings” menu.
- Select Devices: Click on the “Devices” option within the Settings menu.
- Choose Bluetooth & Other Devices: From the left-hand menu, select “Bluetooth & Other Devices.”
- Turn on Wireless Display: Toggle on the “Wireless Display” option. Your laptop is now ready to receive the mirrored signal.

Initiate Screen Mirroring on Mobile Device
- Access Quick Settings: Swipe down from the top of your mobile screen to open the Quick Settings menu.
- Activate Cast: Look for the “Cast” or “Screen Mirroring” option among the Quick Settings tiles. Tap on it.
- Select Lenovo Laptop: A list of available devices will appear. Choose your Lenovo laptop from the list.
Accept Connection on Lenovo Laptop
Once you’ve Mobile Screen To Lenovo Laptop on the mobile device, a prompt will appear on your laptop’s screen. Accept the connection request to initiate the screen mirroring process.
Enjoy Screen Mirroring
Voila! Your mobile screen is now mirrored onto your Lenovo laptop. You can navigate your mobile device as usual, and the actions will be reflected on the laptop screen. Use this feature for presentations, media sharing, online streaming, and more.
Tips for Optimal Screen Mirroring Experience
- Strong Wi-Fi Connection: Ensure a stable and strong Wi-Fi connection to prevent lag or disruptions during screen mirroring.
- Quality Content: High-quality videos and images will appear more vibrant and clear on the larger laptop screen.
- Minimal Background Apps: Close unnecessary background apps on both devices to allocate resources for smoother mirroring.
- Device Placement: Position your laptop and mobile device in a way that both screens are clearly visible to you and your audience.
Casting your mobile screen to a Lenovo laptop offers a world of possibilities, from sharing content with others to enhancing your personal viewing experience. The step-by-step guide provided here simplifies the process, enabling you to enjoy the benefits of screen mirroring seamlessly. Unlock a new dimension of connectivity and engagement by embracing this versatile feature of Lenovo laptops.
Al Karam Mobile Phones: Al Karam Mobile Phones has made a mark with its innovative features and user-friendly designs. Offering a range of devices tailored to various budgets, Al Karam continues to attract tech-savvy consumers seeking reliability and style.
Ajwa Mobile: Ajwa Mobile combines elegance and functionality in its devices. With a focus on elegant aesthetics and efficient performance, Ajwa Mobile caters to those who value both substance and style in their smartphones.crownnotes.com